شاشة التوقف لا تبدأ أو تعمل على نظام Mac؟ 7 طرق لإصلاح

هل فشلت شاشة التوقف الخاصة بجهاز Mac في البدء كالمعتاد؟ أم أنها تؤدي إلى ظهور شاشة سوداء أو عرض الصور بشكل غير صحيح؟ غالبًا ما تؤدي عدة أسباب – مثل الإعدادات المتعارضة وبرامج النظام التي بها أخطاء – إلى عدم بدء تشغيل شاشة التوقف أو عدم تشغيلها على جهاز Mac.
اتبع نصائح استكشاف الأخطاء وإصلاحها الواردة أدناه لإصلاح المشكلات المتعلقة بشاشة التوقف على جهاز MacBook Pro أو MacBook Air أو iMac أو Mac mini.

1. تحقق من إعدادات شاشة التوقف
إنها فكرة جيدة أن تبدأ بمراجعة إعدادات شاشة التوقف على جهاز Mac الخاص بك والتأكد من إعداد كل شيء بشكل صحيح. يمكنك القيام بذلك عبر تطبيق تفضيلات النظام.
1. افتح تفاحة القائمة واختيار تفضيلات النظام.
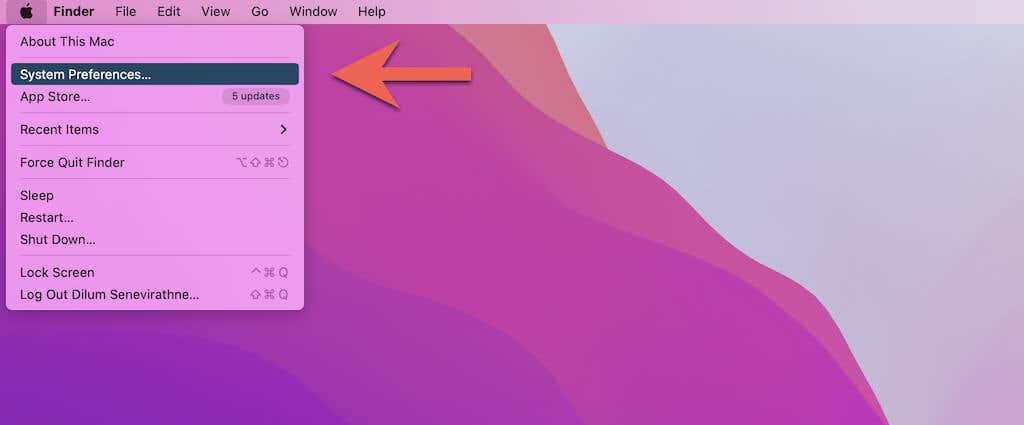 تفضيلات النظام” class=”lazy lazy-hidden wp-image-15227″ data-lazy->
تفضيلات النظام” class=”lazy lazy-hidden wp-image-15227″ data-lazy->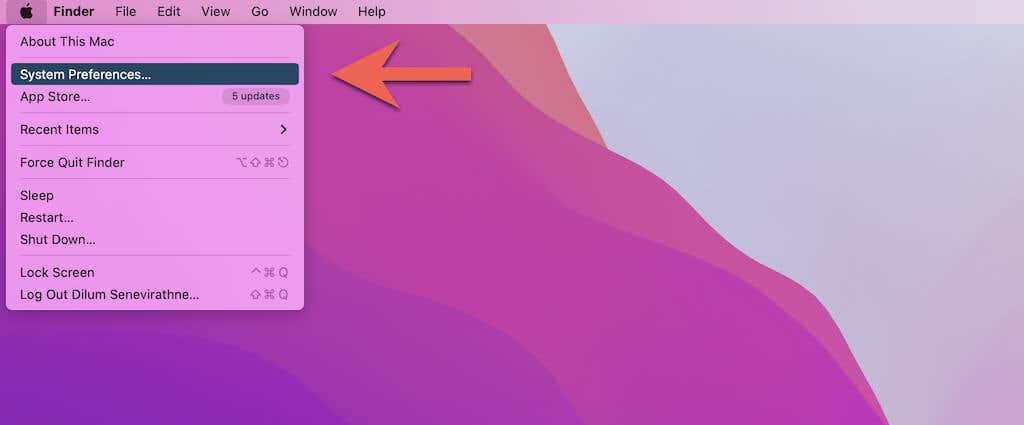 تفضيلات النظام” class=”wp-image-15227″ >
تفضيلات النظام” class=”wp-image-15227″ >2. حدد الفئة المسماة سطح المكتب وشاشة التوقف.
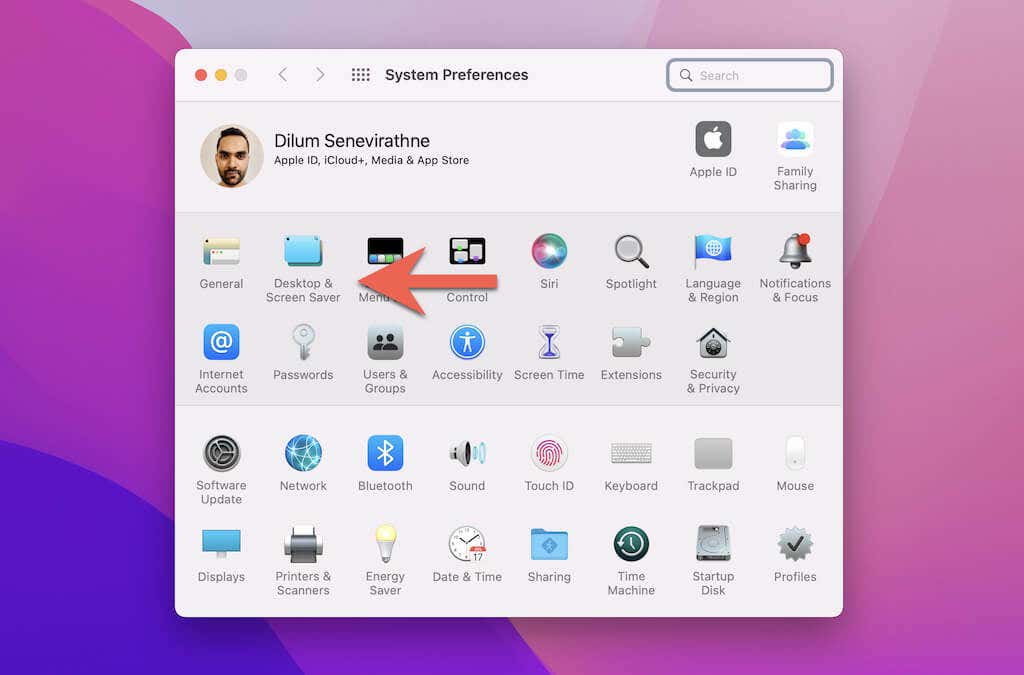
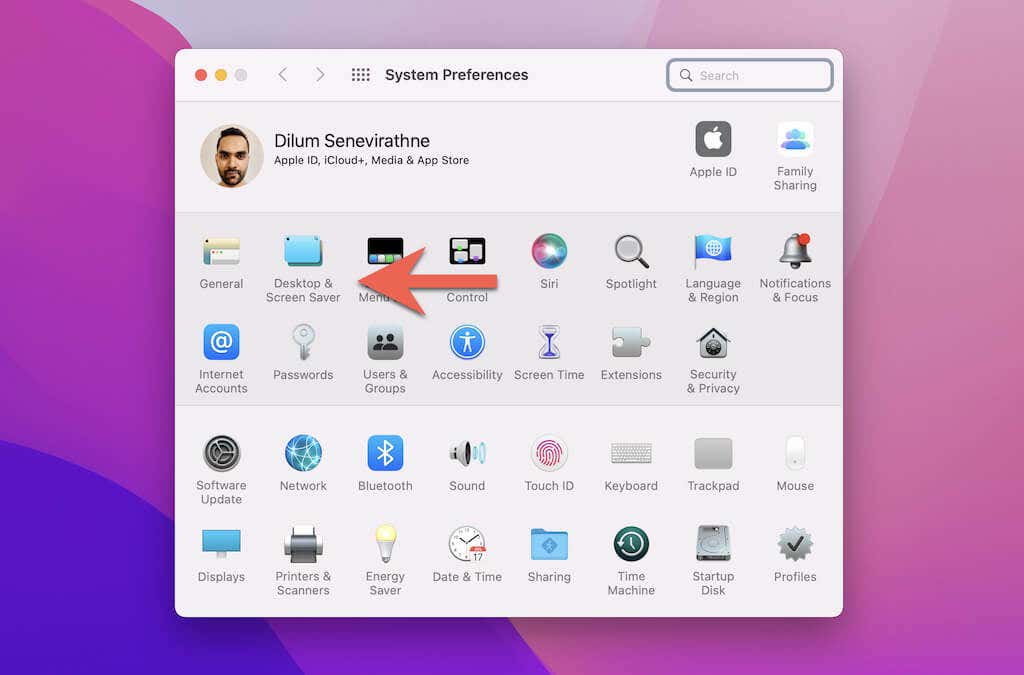
3. قم بالتبديل إلى شاشة التوقف فاتورة غير مدفوعة.
4. تأكد من المربع المجاور له إظهار شاشة التوقف بعد ذلك تم تحديده وتحديد المدة الزمنية الصحيحة للخمول (بالدقائق) في القائمة المنسدلة. ثم تأكد من اختيار شاشة التوقف الصحيحة على الشريط الجانبي.
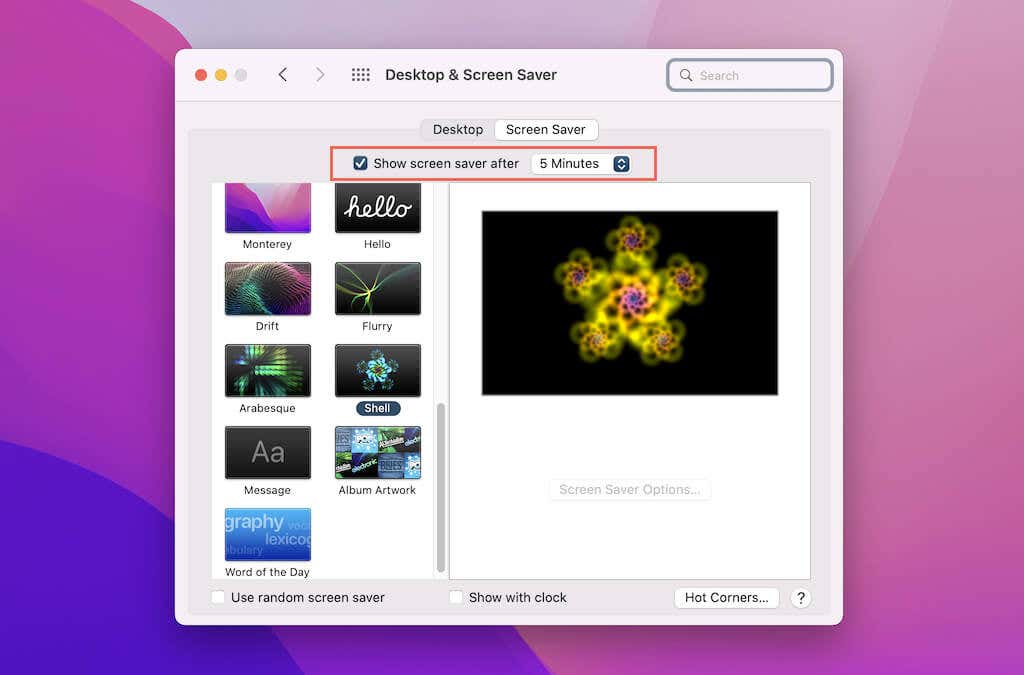
مهم: للحصول على شاشات توقف قابلة للتخصيص، قد ترغب في اختيار مصدر صورة — اختر مصدر > إختر ملفا أحمق/مكتبة الصور. إذا لم يكن الأمر كذلك، فإن شاشة التوقف الافتراضية تعرض الألوان بدلاً من الصور.
5. تحقق مرة أخرى من الخيارات المتبقية ضمن علامة التبويب شاشة التوقف —استخدام شاشة التوقف العشوائية, عرض مع الساعة، و زوايا ساخنة– وإجراء أي تعديلات إذا لزم الأمر. ثم قم بالخروج من تفضيلات النظام.
2. تحقق من إعدادات الطاقة
بعد ذلك، تحقق من إعدادات الطاقة على جهاز Mac الخاص بك. يجب عليك التأكد من عدم ضبط الشاشة على وضع السكون قبل أن تتاح لشاشة التوقف فرصة الظهور.
1. افتح تفضيلات النظام برنامج.
2. اختر بطارية (ماك بوك برو وماك بوك إير) أو حافظ الطاقة (اي ماك و ماك ميني).
3. انغمس في بطارية و علامات التبويب الجانبية لمحول الطاقة (MacBook Pro وMacBook Air) أو قوة علامة التبويب الجانبية (iMac وMac mini). المدة تحت قم بإيقاف تشغيل العرض بعد ذلك يجب أن يكون أطول من مؤقت شاشة التوقف الموجود على جهاز Mac.
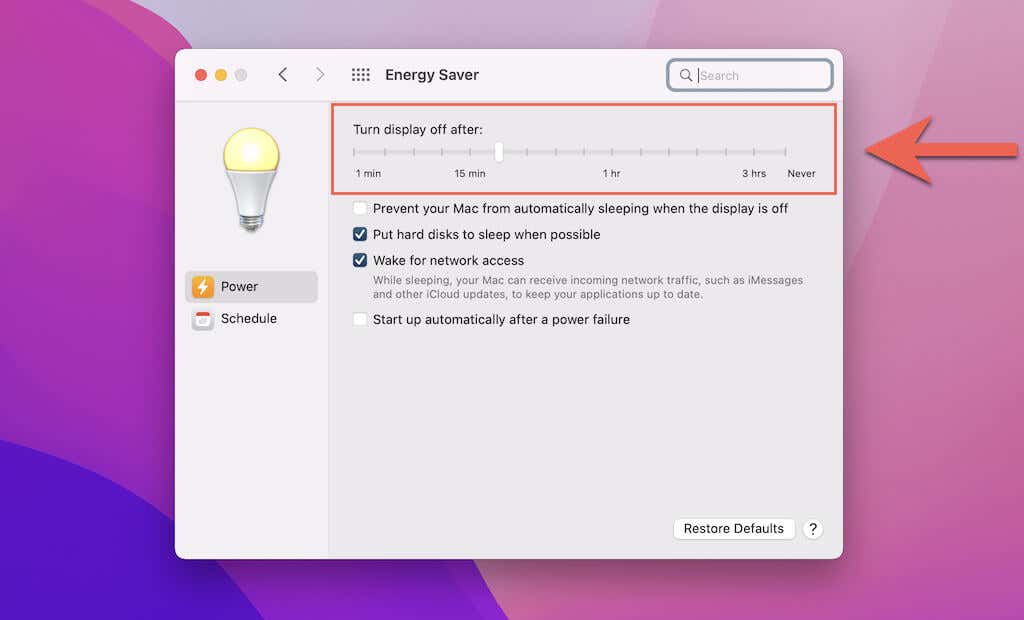
على سبيل المثال، إذا تم ضبط شاشة التوقف لتظهر بعد خمس دقائق، فيجب أن يكون مؤقت سكون الشاشة أطول من ذلك.
3. قم بإنهاء العمليات التي تمنع نظام Mac من النوم
تمنع أنشطة معينة، مثل مشاهدة مقاطع الفيديو في Safari وQuickTime، جهاز Mac من عرض شاشة التوقف أو إيقاف تشغيل العرض الخاص بها. ومع ذلك، نادرًا ما يمكن أن تتعطل العملية الكامنة وراء المهمة وتستمر في العمل إلى أجل غير مسمى. أفضل طريقة لتحديد البرنامج المسبب للمشكلة هو استخدام مراقب النشاط.
1. افتح منصة الإطلاق وحدد آخر > مراقب النشاط.
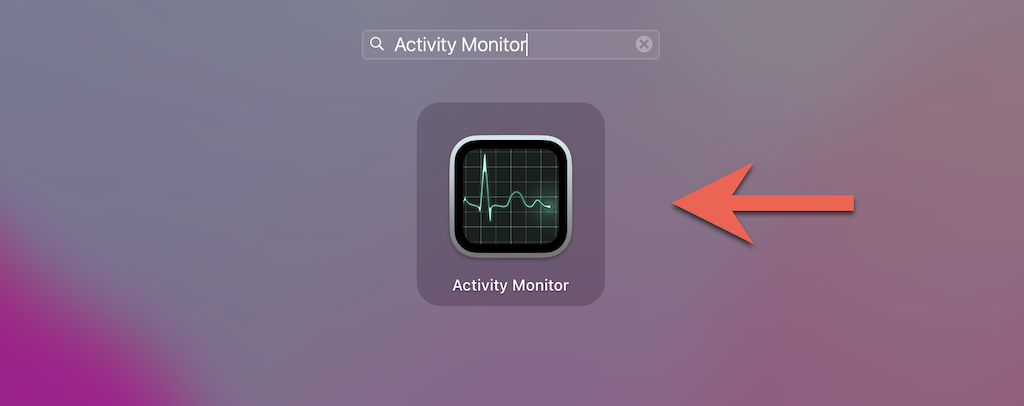
2. افتح مراقب النشاط منظر القائمة واختيار أعمدة > منع النوم.
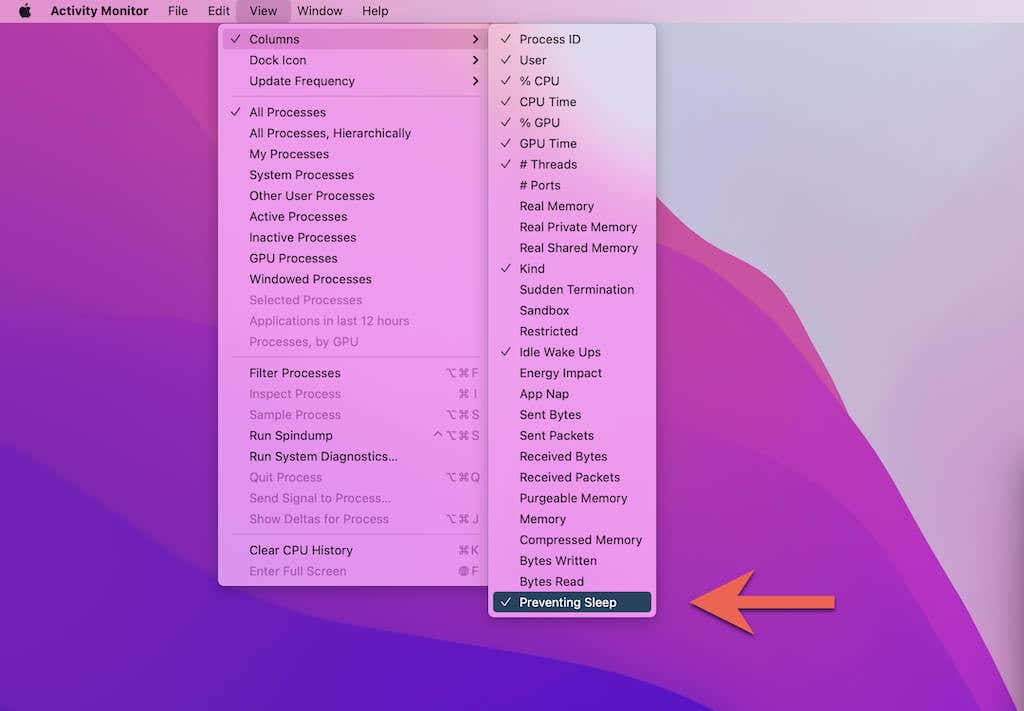 الأعمدة > منع النوم ” class=”wp-image-15233″ >
الأعمدة > منع النوم ” class=”wp-image-15233″ >3. سترى الآن عمودًا جديدًا يحمل اسمًا منع النوم في مراقب النشاط. حدد موقع أي عمليات تحمل علامة نعم.
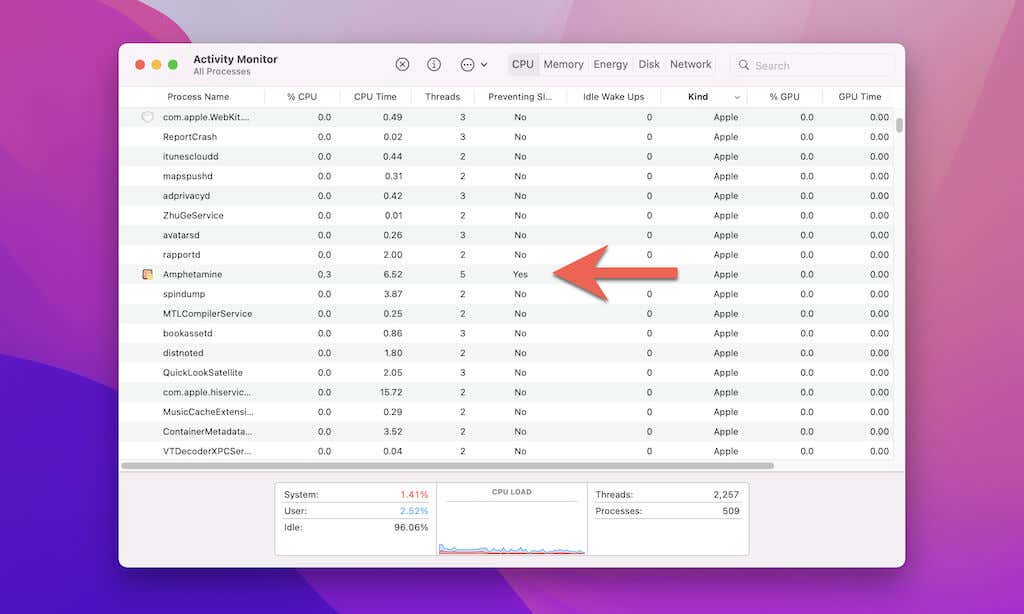
4. إذا كان بإمكانك إغلاق البرنامج ذي الصلة أو إلغاء تنشيط الإعداد الذي يمنع جهاز Mac الخاص بك من النوم، فافعل ذلك. إذا لم يكن الأمر كذلك، قم بتمييز العنصر وحدد قف الزر الموجود أعلى الشاشة. ثم اختر يترك.
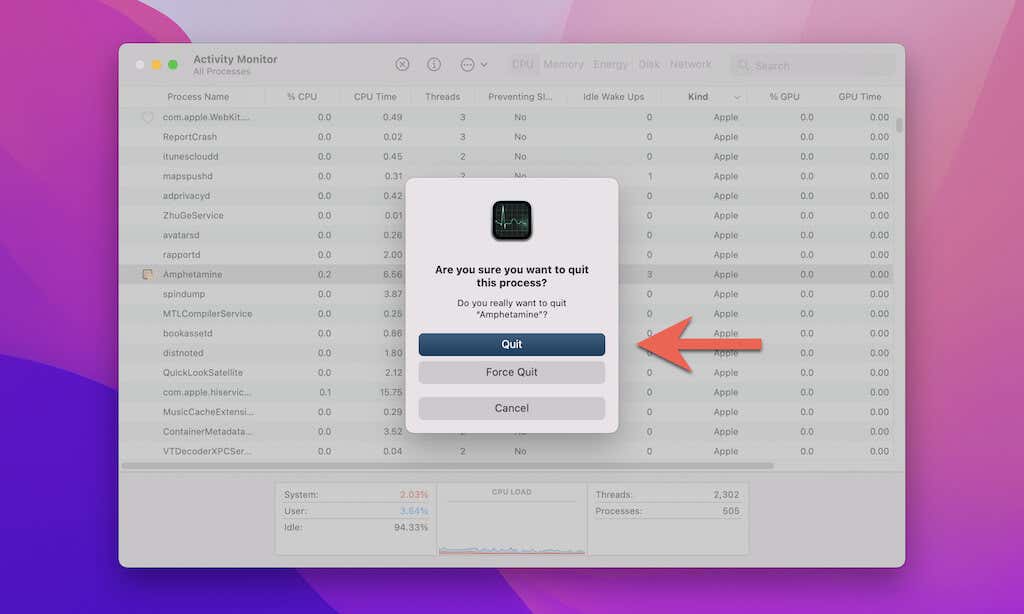
استخدم ال الخروج بالقوة الخيار إذا لم تتمكن من إنهاء العملية بشكل طبيعي. تعرّف على طرق إضافية لفرض إنهاء البرامج على نظام Mac.
4. أعد تشغيل جهاز Mac الخاص بك
هل حاولت إعادة تشغيل جهاز Mac الخاص بك؟ من المفترض أن يؤدي ذلك إلى حل أي خلل فني بسيط يمنع شاشة التوقف من العمل بشكل صحيح.
احفظ عملك واختر إعادة تشغيل على ال تفاحة قائمة طعام. للحصول على أفضل النتائج، قم بإلغاء التحديد أعد فتح النوافذ عند تسجيل الدخول مرة أخرى في نافذة التأكيد المنبثقة قبل التحديد إعادة تشغيل مرة أخرى.
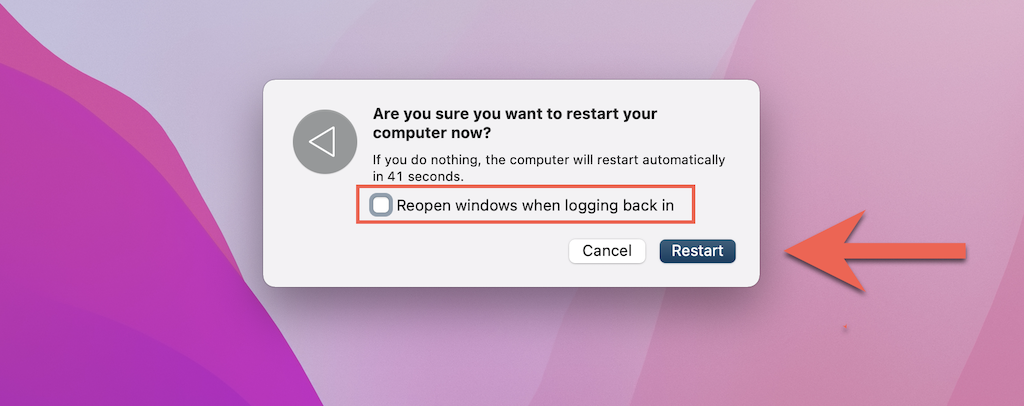
5. قم بتحديث نظام التشغيل macOS إلى أحدث إصدار
يعد برنامج نظام Buggy سببًا رئيسيًا يمنع شاشة التوقف من البدء أو العمل بشكل صحيح على جهاز Mac. على سبيل المثال، كان لدى الإصدار الأولي من نظام التشغيل macOS Monterey مشكلة معروفة تمنع شاشات التوقف القابلة للتخصيص من تحميل الصور من مكتبة الصور. ومع ذلك، فقد أدى التحديث اللاحق — macOS 12.1 Monterey — إلى حل المشكلة.
لذا، بغض النظر عن إصدار macOS الحالي لديك (سواء كان Mojave أو Catalina أو Big Sur)، فمن الضروري تثبيت أي تحديثات معلقة بمجرد توفرها. قد يؤدي ذلك إلى حل المشكلة بشكل دائم.
1. افتح تفضيلات النظام برنامج.
2. اختر تحديث النظام.
3. اختر تحديث الان. أو حدد مزيد من المعلومات لقراءة ملاحظات التحديث. ثم حدد تثبيت الآن.
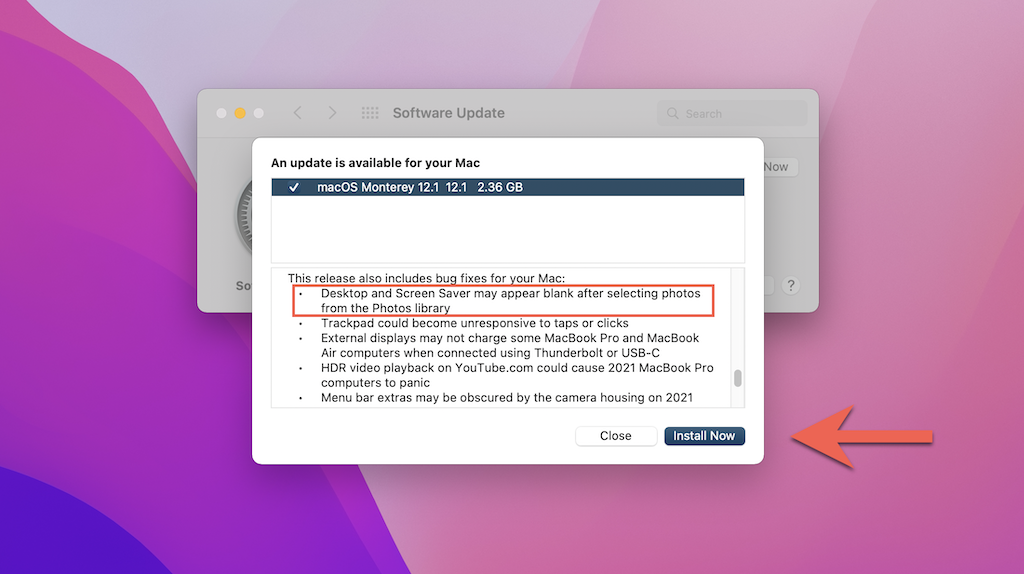
6. قم بإعادة ضبط NVRAM
تحتوي ذاكرة NVRAM (المعروفة أيضًا باسم PRAM) على معلومات تتعلق بالعديد من إعدادات macOS المهمة للنظام – التاريخ والوقت، ومحرك بدء التشغيل، ودقة العرض، وما إلى ذلك. إذا استمر خطأ شاشة التوقف، فقد تساعد إعادة تعيين NVRAM في إصلاحه.
ملحوظة: يمكنك فقط إعادة تعيين NVRAM على أجهزة Mac التي تعمل بشرائح Intel. إذا كنت تستخدم جهاز Apple Silicon Mac، فانتقل إلى الإصلاح التالي.
1. قم بإيقاف تشغيل جهاز Mac الخاص بك.
2. اضغط على قوة زر واضغط باستمرار على الزر يأمر, خيار, ص، و ر المفاتيح في نفس الوقت.
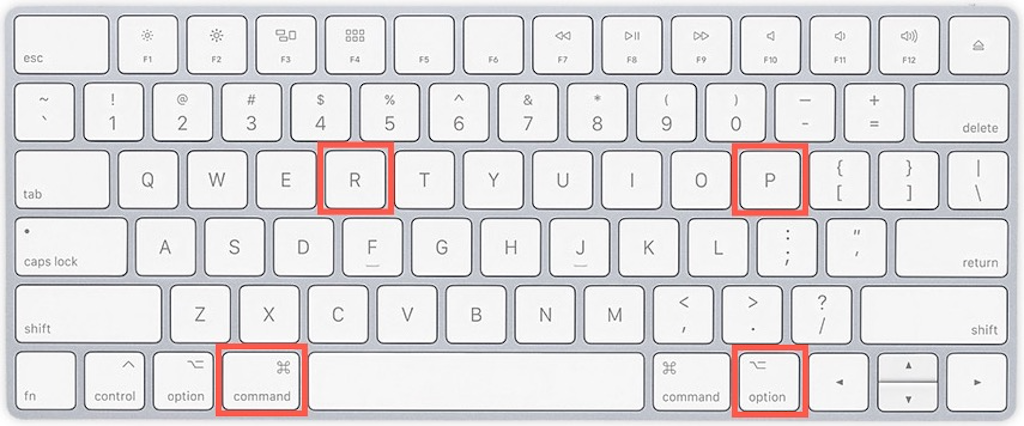
3. حرر المفاتيح عندما تسمع صوت بدء التشغيل للمرة الثانية. إذا كان جهاز Mac الخاص بك يحتوي على ملف شريحة أمان Apple T2، حرر المفاتيح بعد ظهور شعار Apple مرة أخرى.
بالإضافة إلى ذلك، يمكن أن تؤدي إعادة تعيين SMC (وحدة التحكم في إدارة النظام) لجهاز Mac إلى نتائج إيجابية للمشكلات المتعلقة بشاشة التوقف. للحصول على تعليمات شاملة خطوة بخطوة، راجع دليلنا لإعادة ضبط SMC وNVRAM على نظام Mac.
7. امسح ذاكرة التخزين المؤقت لجهاز Mac
إذا لم ينجح أي من الحلول المذكورة أعلاه، فيجب عليك مسح ذاكرة التخزين المؤقت للتطبيقات والنظام في نظام Mac. أسرع طريقة للقيام بذلك تتطلب تثبيت Onyx واستخدامه. فيما يلي نظرة عامة مختصرة حول استخدامه لحذف ذاكرة التخزين المؤقت لجهاز Mac الخاص بك.
1. قم بالتنزيل والتثبيت الجزع. تأكد من الحصول على الإصدار الذي يتوافق مع تثبيت macOS على جهاز Mac الخاص بك.
2. افتح Onyx وقم بتزويده بالأذونات اللازمة الملفات والمجلدات و الوصول الكامل إلى القرص.
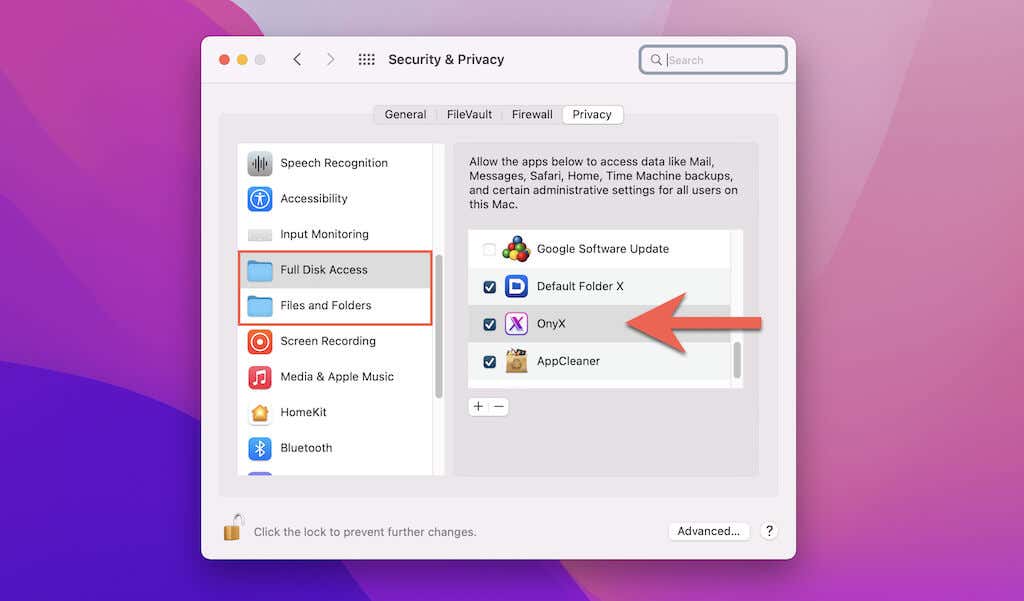
3. حدد صيانة فاتورة غير مدفوعة. اترك التحديدات الافتراضية داخل الشاشة دون تغيير ثم حدد تشغيل المهام.
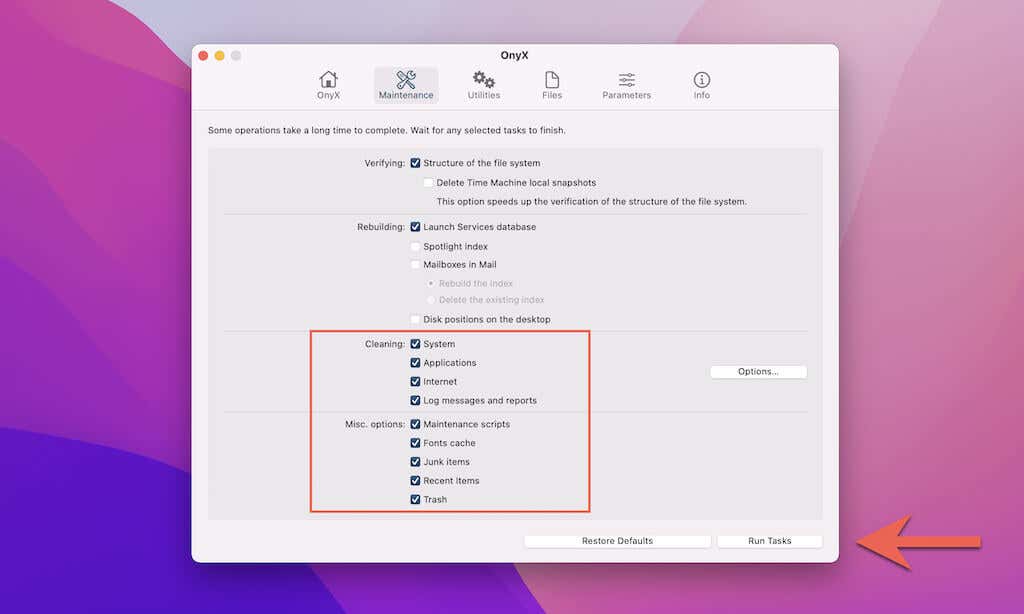
سيتم إعادة تشغيل جهاز Mac الخاص بك تلقائيًا. بعد انتهاء Onyx من مسح ذاكرة التخزين المؤقت، قد يبدو نظام التشغيل macOS بطيئًا في البداية. ولكنها ستزداد سرعتها مع استمرارك في استخدامها.
تم إصلاح شاشة التوقف على نظام Mac
على الرغم من أن تكنولوجيا الشاشة قد تطورت إلى درجة أن الغرض الأصلي من استخدام شاشة التوقف أصبح غير ذي صلة، فإن ظهور الصورة أو الرسوم المتحركة المفضلة لديك عندما يكون جهاز Mac الخاص بك خاملاً يساعد في تحسين تجربة المستخدم. نأمل أن تساعدك الحلول المذكورة أعلاه في بدء ظهور شاشة التوقف الخاصة بك أو العمل مرة أخرى كالمعتاد.



